Vous apprendrez ici différentes manières de supprimer l’arrière plan d’une image, que vous utilisiez Power Point, Photoshop, ou des alternatives gratuites de Photoshop (Gimp, Krita, …).
Nous verrons différentes manières de supprimer l’arrière-plan d’une image, d’abord sur Power Point, puis sur Photoshop, et enfin vous seront présenter deux alternatives gratuites à Photoshop: Krita et Gimp. Le choix de la méthode dépendra de l’exigence de rendu que vous désirez. N’hésitez pas à cliquer sur les images pour les agrandir !
Toutes les démonstrations ci-dessous ont été réalisée sur un des splendides dessins de Diana Flores Blazquez. Allez découvrir plus de ses créations sur ce blog !
1) Power Point : pratique mais peu satisfaisant
L’outil de suppression d’arrière-plan de Power Point a le mérite d’être très pratique et rapide à utiliser. On importe une image dans notre présentation, on souhaite en retirer le fond, et en deux clics c’est réglé. Mais il ne faut pas être très regardant sur le résultat : les contours manquent de propreté et les zones fines de notre images sont en général supprimées. D’autre part, les images ainsi modifiées peuvent être utilisées directement au sein des présentations Power Point, mais ne peuvent pas être enregistrées sans fond et exportée pour un usage ailleurs, notamment parce que les fonds des diapositives ne sont pas transparents.

Importez votre image, sélectionnez la en cliquant dessus, et allez dans le menu « Mise en forme » situé en haut de la fenêtre.
Cliquez ensuite sur « Supprimer l’arrière-plan » (en haut à gauche). Les zones roses seront celles qui seront supprimées une fois que vous aurez validé la sélection en cliquant sur « Conserver les modifications ». Si vous souhaiter modifier cette sélection, utilisez les boutons « Marquer les zones à conserver » ou « à supprimer » et redessiner certaines des zones désirées.
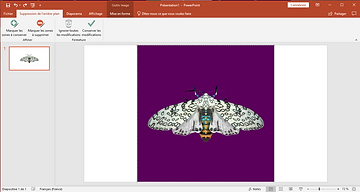

Votre image est prête à être utilisée !
2) Photoshop : du travail très propre mais un outil très cher !
Il existe plusieurs méthodes pour supprimer l’arrière-plan d’une image. L’une d’elle repose sur l’utilisation de l’outil « Lasso », permettant de détourer à la main votre image, en en suivant les contour. Pour une utilisation précise de cet outil, mieux vaut se servir d’un stylet et/ou d’une tablette graphique. Une autre méthode se base sur l’utilisation de la « Baguette magique » permettant de dessiner beaucoup plus grossièrement les contours de votre image : cet outil reconnaitra de lui-même les contours à condition que le fond de l’image soit suffisamment différent des couleurs de l’objet à détourer. Cette méthode, et la manière d’affiner cette sélection, est présentée dans la partie 3), sur Krita.
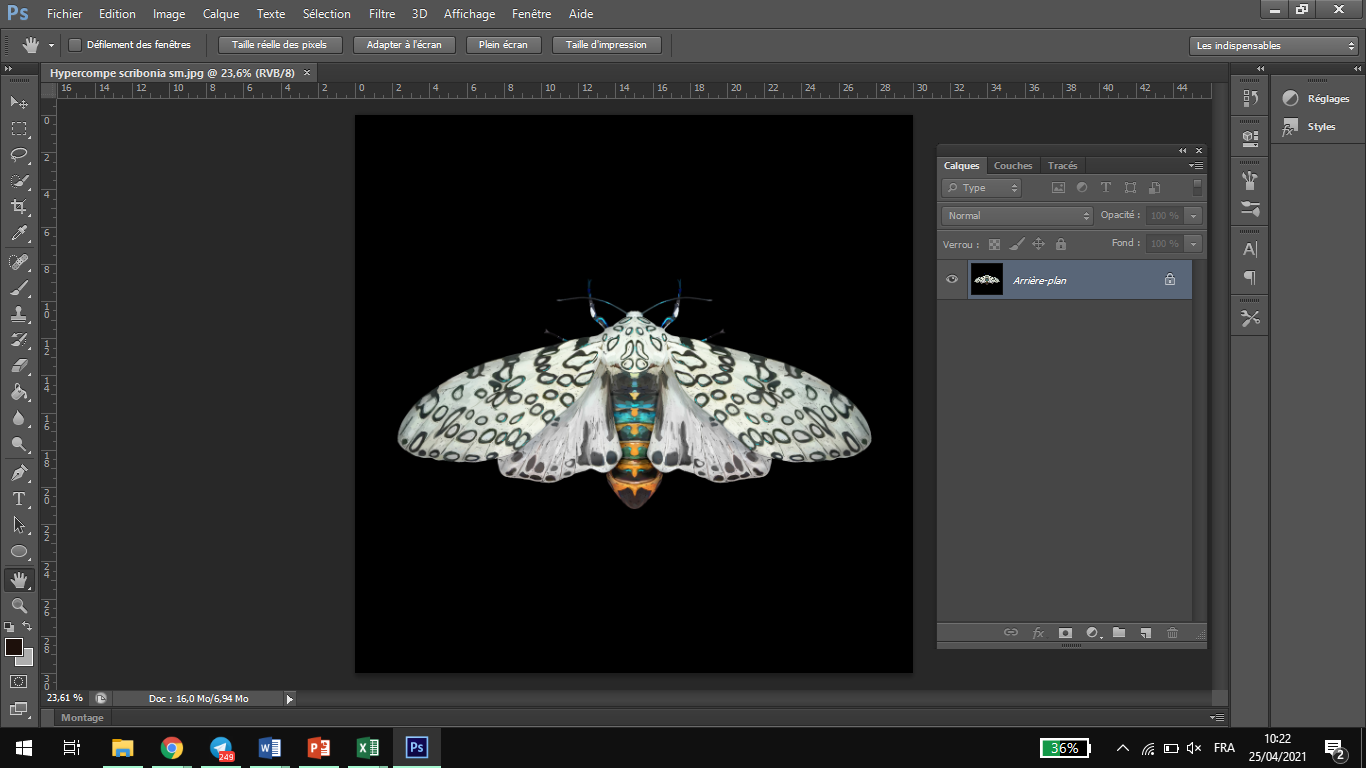
Ouvrez votre image. Celle-ci s’affiche sur un calque verrouillé (icône cadenas). Pour créer un fond transparent, il vous faut dupliquer ce premier calque en cliquant droit dessus et en sélectionnant « Dupliquer le calque » ou en faisant glisser votre calque vers l’icône « Nouveau calque » en bas de la fenêtre de calque (à côté de l’icône « Supprimer »). Puis rendez invisible le calque initial en décochant l’icône œil située sur la gauche du calque. Cette manœuvre s’avère inutile dès lors que vous choisissez d’importer votre image à partir d’un document sans fond au lieu d’ouvrir votre image directement.
Placer-vous maintenant sur votre nouveau calque (celui ne possédant pas le cadenas mais contenant votre image) et allez dans le menu « Sélectionner » > « Plage de couleurs ». Une fenêtre va s’ouvrir.
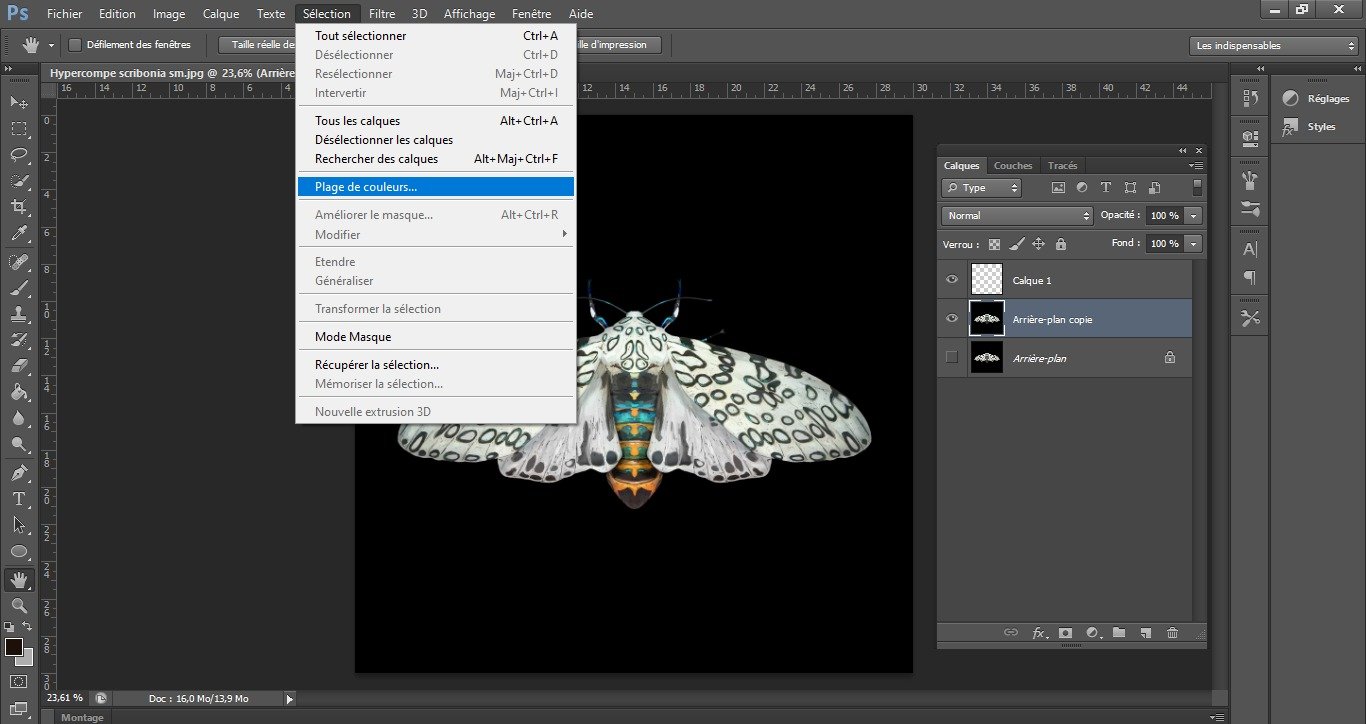
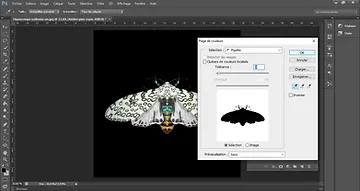
En cliquant en différents endroits de votre image, vous sélectionnerez différentes couleurs. Ici, nous allons sélectionner la couleur noir, car c’est la couleur de fond de notre image. Puis, en ajustant la tolérance, vous pourrez choisir d’enlever uniquement les noirs profonds ou bien toutes les couleurs sombres (ainsi que tous les états intermédiaires entre ces deux extrêmes). Ici, la tolérance a été placée à 9, permettant de ne retirer aucune information sur le papillon (représenté en noir opaque ici).
Après avoir validé votre sélection, coupez-la simplement en utilisant le raccourcit clavier « Ctrl + X » ou bien en allant dans « Edition » > « Couper ». Vous pouvez désormais enregistrer votre image au format PNG pour l’utiliser où vous voulez ! (Le format JPEG n’est pas adapté à une image sans fond puisqu’il intégrera automatiquement un fond blanc).

Si par hasard votre sélection par plage de couleurs ne vous satisfait pas complètement car certains éléments sont coupés, reprenez à l’étape précédente, et une fois la sélection faite, avant de la couper, sélectionnez le « Mode masque », avant dernière icône en bas à gauche (un carré et un rond en pointillé à l’intérieur). Les zones non sélectionnées apparaissent alors en rouge (voir la partie sur Krita, où le cache a été actionné). Vous pouvez alors, en utilisant tout simplement les outils gomme et pinceau, colorer de nouvelles zones en rouge ou bien en supprimer. Une fois que vous êtes satisfait de votre masque, vous pouvez couper la zone (« Edition » > « Couper » ou via le raccourcit clavier « Ctrl + X »).
3) Krita : rapide et gratuit !
Krita est un logiciel d’édition et de retouche d’images assez proche de Photoshop mais qui a l’avantage d’être gratuit ! Procurez-vous Krita en cliquant ici.

Après avoir ouvert votre image, cliquez sur la baguette magique (sélectionnée sur la capture d’écran ci-contre).
Avec la baguette en main, cliquez sur le fond de l’image. Pour visualiser plus finement ce que vous avez sélectionné, cliquez sur l’icône de sélection en cache, située tout en bas à gauche (icône représentant un carré avec un rond en pointillé à l’intérieur). Ce qui n’est pas sélectionné va alors se teindre de rouge. Désormais, en utilisant les outils pinceau et gomme habituels, vous pouvez modifier la sélection en colorant d’autres zones en rouge ou en en gommant.


Une fois satisfait, coupez votre sélection grâce au raccourcit clavier « Ctrl + X » ou dans « Edition » > « Couper ».
En cliquant à nouveau sur l’icône de cache (le rond dans le carré) vous ferez disparaitre la coloration rouge. Pour tout désélectionner, allez dans le menu « Sélectionner » > « Désélectionner ». Votre image est désormais prête à être enregistrée au format PNG ! (le format JPEG n’est pas adapté à l’exportation d’image sans fond, car il mettra par défaut un fond blanc).
4) Gimp : une autre alternative gratuite
Gimp est une alternative à Photoshop assez répandue. Comme Krita, il s’agit d’un lociel gratuit et libre d’édition et de retouche d’image. Retirer l’arrière-plan d’une image à l’aide de Gimp est très simple, quoique un peu moins intuitif qu’avec Krita ou Photoshop. Vous pouvez télécharger Gimp en cliquant ici.
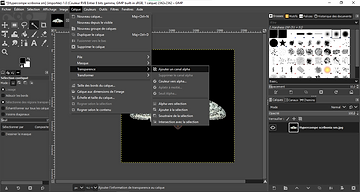
Ouvrez votre image dans Gimp, puis allez dans l’onglet « Calque » > « Transparence » > « Ajouter un canal alpha » (si vous ne faites pas cette étape, vous réussirez certes à supprimer votre arrière-plan, mais il deviendra blanc au lieu d’être transparent !).
Utilisez ensuite l' »Outil de sélection contiguë » (icône de la baguette magique, en haut à gauche du plan de travail). Cliquez sur les zones à supprimer. Cet outil ressemble beaucoup à celui proposé par PowerPoint pour supprimer l’arrière-plan des images. Pour sélectionner plusieurs zones, maintenez la touche « Maj » enfoncée (un petit « + » apparaîtra sur le côté de votre souris), et pour en supprimer, maintenez la touche « Ctrl » enfoncée (un petit « – » apparaîtra alors).

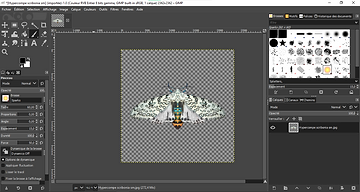
Utilisez ensuite le raccourcit clavier « Ctrl + X » ou allez dans le menu « Edition » > « Couper » pour supprimer l’arrière-plan. Votre image est prête à être enregistrée au format PNG !
Pour retirer l’arrière-plan d’une image plus complexe, vous pouvez aussi utiliser l' »Outil de sélection à main levée » (icône en forme de lasso), vous permettant de détourer vous-même votre image. Cependant, pour utiliser cet outil avec une précision maximale, mieux vaut avoir recours à un stylet et/ou à une tablette graphique.




